- Microsoft Office Word Excel Powerpoint For Mac
- Microsoft Powerpoint For Mac Free
- Download Microsoft Office On Mac
- Microsoft Office For Mac Powerpoint Download
- Microsoft Word Powerpoint Mac
Make your Mac invincible
Start quickly with the most recent versions of Word, Excel, PowerPoint, Outlook, OneNote and OneDrive —combining the familiarity of Office and the unique Mac features you love. Work online or offline, on your own or with others in real time—whatever works for what you’re doing. PowerPoint 2019 for Mac includes several new features that aren't available in prior versions. Which version of Office am I using? Upgrade to a new version of Office.
Since its initial release nearly 30 years ago, Microsoft Office has become one of the world’s most popular productivity suites. With programs like Word and Excel for Mac, it’s no wonder that the MS Office suite is a must-download on any computer.
Microsoft Office for Mac 2019 includes the most modern versions of Word, Excel, Powerpoint, Outlook, and OneNote. These apps are all available for download at the Mac App Store. Alternatively, with Office 365 for Mac, you can work online or offline and collaborate with others in real time, which is especially useful for any kind of team work.
Get a perfect alternative for MS tools on Mac
Try Setapp, an all-in-one toolkit that covers apps substituting Microsoft’s Visio, Project, and Publisher. All in a single spot on your Mac.
If you’ve been asking yourself questions like “what is Office 365 for Mac” and “how much is Microsoft Office?” — the guide below will help dispel your confusion. Besides, do you know how you can download Microsoft Office?
How To Download And Install MS Office For Mac
As mentioned above, Microsoft Office suite and all of its apps — Word, Excel, Powerpoint, Outlook, OneNote, and OneDrive — are now available at the Mac App Store. This makes it easier than ever to get the most current versions of MS Office for Mac (note that you’ll need an Office 365 subscription to use these apps). There is also a Microsoft Office trial available that allows you to use Office 365 free for one month.
To buy Microsoft Office outright, visit office.com. At the Office home page, select Install Office. Then follow the instructions for the installer file that has been downloaded to your computer.
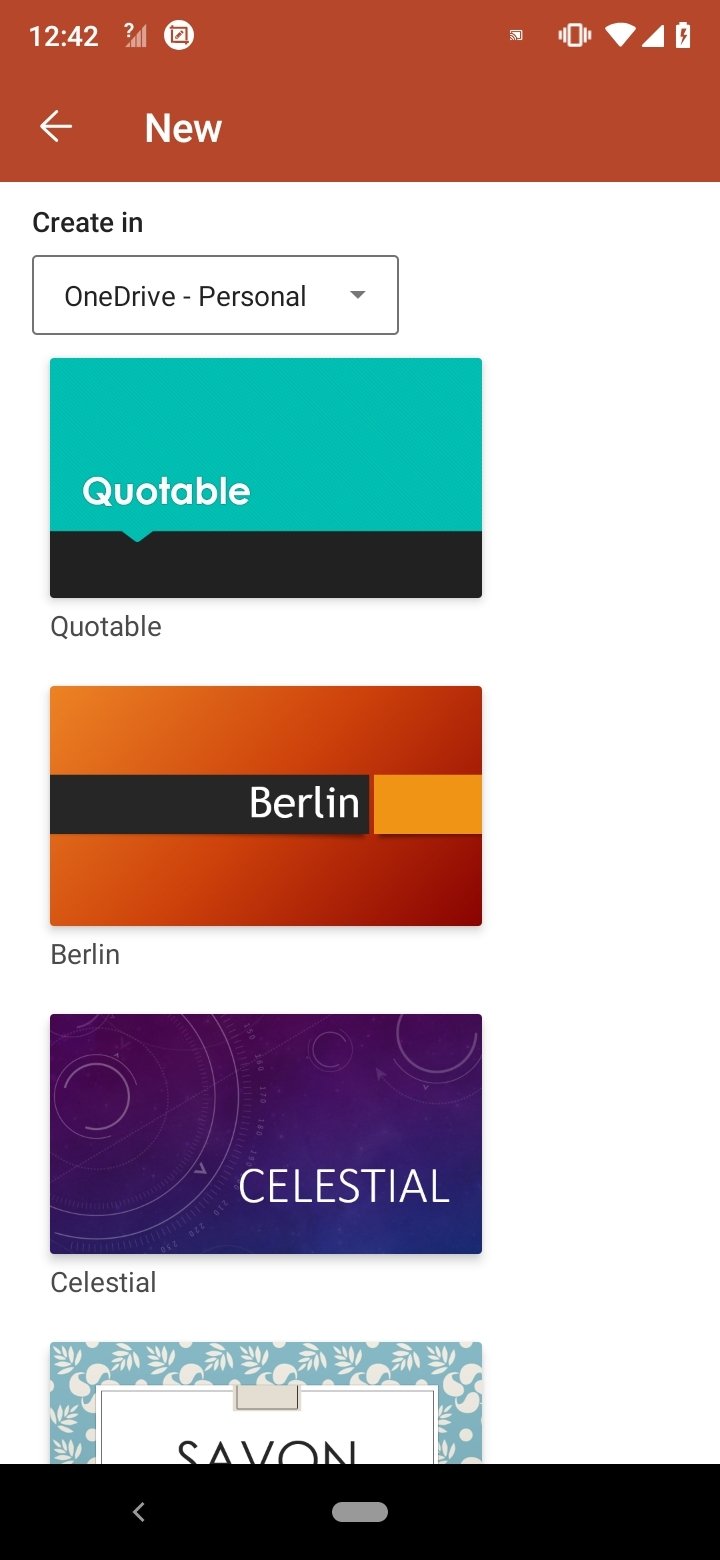
System requirements to download Microsoft Office
Before downloading Office for Mac, make sure you have the fitting system requirements that allow for the best experience with Microsoft apps. For example, Microsoft Office suite always supports the latest three versions of macOS. Currently, it’s 10.14, 10.13, and 10.12.
As new versions of macOS are released, Microsoft shifts its support to the newest ones. While your Office apps might still work on older unsupported versions of macOS, you won’t be able to get security or feature updates.
To run Microsoft Office at the moment, you’ll need macOS 10.12 (Sierra), 4 GB RAM and 10 GB of available disk space.
The difference between Office 2019 and Office 365 for Mac
You can still buy Microsoft Office without getting into a subscription. The downside is not getting continuous feature updates, which will in turn be bundled altogether in the following year’s release.
Office 365, on the other hand, is based purely on a subscription model and powered by Microsoft’s cloud service. It frequently receives updates and provides full access to the whole suite of services.
How much is Microsoft Office?
As MS Office for Mac is available in two versions — a one-time payment and subscription — there are two prices. If you want to buy a license for Office Home and Student 2019 for Mac, which includes Word, Excel, PowerPoint, and OneNote, it will cost you $149.99. If you’d like to use Microsoft Office Outlook, you’ll need to purchase the Office Home and Business 2019 for Mac at $249.99.
For the subscription model, Microsoft Office 365 for Mac, you pay a month-by-month or yearly fee. And as new versions are introduced, you automatically get them as part of your subscription. Office 365 for Home costs $99.99 a year or $9.99 a month.
What about MS Office vs. iWork
Apple’s free iWork has a great price advantage over the MS Office suite, but is it better than all the Microsoft’s popular productivity apps?
iWork includes Keynote, Pages, and Numbers, but is generally best suited for smaller businesses or home use. Additionally, if you already use Microsoft Office extensively at home or work, being able to switch between Macs and PCs gives Microsoft Office Suite a big plus.
Microsoft Office is known for having a slight edge for ease-of-use and is packed with more features. The latest version of the suite also looks brand new compared to iWork’s currently outdated version. As Microsoft Office continues to learn the macOS, it continues to grow.
MS Office Touch Bar features
Trackpad and Touch Bar, unique to MacBooks, have made great new features available on Office for Mac.
In Microsoft Word for Mac, you can use the Touch Bar to insert hyperlinks, comments, or photos right in the text editor. It’s especially great when you’re working in Word Focus Mode without access to the controls on the screen.
In Excel for Mac, using the equal sign on your keyboard will launch most recently used commands on the Touch Bar. Then you can select a range of commands or perform specific actions.
In Microsoft Office Outlook, Touch Bar makes recent files appear when you’re composing an email. From here, you can attach relevant files with a single tap. In Outlook’s Today view, you can use the Touch Bar to get a quick look at your daily calendar events or launch a Skype call.
During slideshow presentations in Powerpoint, you can use the Touch Bar to view specific controls. The function integrates slide thumbnails and includes a timer to make moving through your presentation on time a snap.
Great Substitutes For MS Project, Visio, And Publisher
If you’ve used MS Office tools on Windows before, you may have noticed that some of them aren’t available on Mac, specifically Microsoft Project, Visio, and Publisher.
The good news is you can easily substitute lacking MS Office apps with Setapp.
Take care of your publishing needs
With Microsoft Publisher for Mac currently unavailable, you need an app that is easy to use but, at the same time, delivers professional results when you’re looking to put together greeting cards or self-publish a magazine. Enter Swift Publisher.
Swift Publisher has a robust set of design tools that allow you to apply gradients, draw freehand shapes, and control different aspects of your design layout at once. The app also features an extensive graphic library with over 2,000 pieces of clip art and 100 image masks.
Make publishing easy with Swift Publisher’s support for exports to a variety of digital formats, including social media. You’ll find that quickly Microsoft Publisher for Mac will become a thing of the past.
The best alternative to Microsoft Visio
With the need to create flowcharts, diagrams, and organizational tables for your projects, you may miss Microsoft Visio. Fear not. You can easily brainstorm and create long-term plans with iThoughtsX instead. Even better, you’ll never lose important information with its built-in cloud integration.
iThoughtsX lets you visualize an idea, track to-dos along with deadlines, and check on the team's progress. You don’t have to interrupt your workflow at all, as this app supports multiple file formats that can store your ideas in .rtf, .txt, Microsoft Word (.docx), .csv, MindGenius (.mgmx), MindNode (.mindnode), .opml, and more.
Plan projects with Merlin Project Express
Merlin Project Express will help you plan both home and professional projects. It’s a great solution for managing budgets and resources available for any endeavour.
Just like Microsoft Project for Mac, Merlin Project Express lets you create tasks, manage dependencies, and track progress with ease. You can also come up with project templates to streamline your workflow, set daily goals, and visualize the timeline. Consolidate all information in one place with project info at hand by attaching emails, images, costs, and notes.
Best of all, three substitute apps: Swift Publisher, iThoughtsX, and Merlin Project Express are available on Setapp, a platform of more than 150 Mac apps and utilities that you can use at home and work to improve all aspects of interacting with your Mac. Get yourself a perfect complement to your Microsoft Office suite purchase and try Setapp free for seven days. Working smart doesn’t have to feel like a trade-off.
Meantime, prepare for all the awesome things you can do with Setapp.
Read onSign Up
Microsoft Office Word Excel Powerpoint For Mac
-->Note
Office 365 ProPlus is being renamed to Microsoft 365 Apps for enterprise. For more information about this change, read this blog post.
Symptoms
When you try to start PowerPoint for Mac, you may receive the following error message:
Microsoft PowerPoint has encountered a problem and needs to close. We are sorry for the inconvenience.
Cause
This behavior may occur if any one of the following conditions is true:
- PowerPoint preferences are corrupted.
- Programs running in the background are interfering with PowerPoint.
- Application files are corrupted.
- A user account profile is corrupted.
Resolution
To resolve this issue, follow these steps. You may find it helpful to print this article before you continue.
Step 1: Quit all applications and close all windows
On the Apple menu, click Force Quit.
Select an application in the 'Force Quit Applications' window.
Click Force Quit.
Repeat the previous steps until you quit all active applications.
Warning
When an application is force quit, any unsaved changes to open documents are not saved.
When you are finished, click the red button in the upper-left corner of the screen, and then go to 'Step 2.'
Microsoft Powerpoint For Mac Free
Step 2: Remove PowerPoint Preferences
Quit all Microsoft Office for Mac applications.
On the Go menu, click Home.
Open Library.
Note
The Library folder is hidden in MAC OS X Lion. To display this folder, hold down the OPTION key while you click the Go menu.
Open the Preferences folder.
Look for a file that is named com.microsoft.powerpoint.plist. If you locate the file, move it to the desktop. Start PowerPoint, and check whether the problem still occurs. If you cannot locate the file, the application is using the default preferences.
If the problem still occurs, quit PowerPoint, and restore the file to its original location. Then, go to the next step. If the problem seems to be resolved, you can move the com.microsoft.powerpoint.plist file to the trash.
Quit all Microsoft Office for Mac applications.
On the Go menu, click Home.
Open Library.
Note
The Library folder is hidden in MAC OS X Lion. To display this folder, hold down the OPTION key while you click the Go menu.
Open the Preferences folder.
Open the Microsoft folder.
Look for a file that is named com.microsoft.powerpoint.prefs.plist. If you locate the file, move it to the desktop. Start PowerPoint, and check whether the problem still occurs. If you do cannot locate the file, the application is using the default preferences.
If the problem still occurs, quit PowerPoint, and restore the file to its original location. Then, go to the next step. If the problem seems to be resolved, you can move the com.microsoft.powerpoint.prefs.plist file to the trash.
If the problem continues to occur, go to the next step.
Step 3: Perform a clean startup
For information how to 'clean start' your computer, click the following article number to view the article in the Microsoft Knowledge Base:
2398596 How to use a 'clean startup' to determine whether background programs are interfering with Office for Mac
If the problem continues to occur, go to the next step.
Step 4: Create a new user account
Sometimes, a specific user's information may become corrupted, and this may prevent installation, startup, or use of some applications. To determine whether this is the case, you can log on to the computer by using a different or new user account, and then test the application.
If the problem no longer occurs, the cause exists within the user's home folder. If you think that the user account was responsible, you can continue to troubleshoot by using the new user account.
Download Microsoft Office On Mac
Note
For help moving your user files to the new account, contact Apple.
If the problem continues to occur, go to the next step.
Step 5: Use the 'Repair Disk Permissions' option
You can use the Repair Disk Permissions option to troubleshoot permissions problems in Mac OS X 10.2 and later versions. If the permissions for your Microsoft software are incorrect, Office for Mac applications may start slowly or perform slowly. To use the Repair Disk Permissions option, follow these steps:
- On the Go menu, click Utilities.
- Start the Disk Utility program.
- Click the primary hard disk drive for your computer.
- Click the First Aid tab.
- Click Repair Disk Permissions.
Note
The Disk Utility program only repairs software that is installed by Apple. This utility also repairs folders, such as the Applications folder. However, this utility does not repair software that is in your home folder.
Step 6: Remove and then reinstall Office
Microsoft Office For Mac Powerpoint Download
For information about how to manually remove and then reinstall Office, see the following article:
Microsoft Word Powerpoint Mac
Third-party disclaimer information
The third-party products that this article discusses are manufactured by companies that are independent of Microsoft. Microsoft makes no warranty, implied or otherwise, about the performance or reliability of these products.
The information and the solution in this document represent the current view of Microsoft Corporation on these issues as of the date of publication. This solution is available through Microsoft or through a third-party provider. Microsoft does not specifically recommend any third-party provider or third-party solution that this article might describe. There might also be other third-party providers or third-party solutions that this article does not describe. Because Microsoft must respond to changing market conditions, this information should not be interpreted to be a commitment by Microsoft. Microsoft cannot guarantee or endorse the accuracy of any information or of any solution that is presented by Microsoft or by any mentioned third-party provider.

Comments are closed.