If you’re looking for a Mac theme for Linux, look no further.
This theme is a pretty awesome one. Canta is compatible with all the major desktop. Changing the Linux Mint Themes from the system settings The easiest to configure will be the desktop theme. Go to Settings - Themes. Next, click on Add/remove desktop themes. This simple tutorial shows how to install ‘McMojave’, a Mac OS Mojave like theme, in Ubuntu 18.04, Ubuntu 19.10. Following steps will first download and install the GTK theme, icons theme, and a set of wallpapers.And then apply new themes and tweak the left dock to make your Ubuntu desktop look like Mac OS X. MacOS Mojave theme. Making your Linux desktop environment look like macOS Mojave starts. DebugPoint is a leading technology blog covering Softwares, Operating Systems, Applications, Linux, Mint, Ubuntu, Fedora, Windows, Programming, LibreOffice, Themes, and hardware. We love open-source software and on a mission to raise awareness.
GNOME-OSX II is (as you might have already guessed) a Mac GTK theme for Linux desktops — and it’s a pretty pretty adaptation.
‘This theme is a ‘gnome-desktop-interpretation of Mac OS X”
Yup, this is not an out-and-out copy of the standard UI in macOS. The theme describes itself as “a gnome-desktop-interpretation of Mac OS X”, with the theme designer saying they’ve “tried to implement the feel of OS X on the gnome-applications.”
This means the theme it’s not trying to be a pixel-perfect clone of the macOS theme — and there are plenty of GTK themes that try to do that out there — but instead adapts the core design of Cupertino’s desktop OS in a way that makes sense (and looks best) on the GNOME desktop.
The GNOME-OSX II theme works with most modern GNOME-based desktops, including GNOME Shell, GNOME Flashback, and Budgie. But the theme does not work with the Unity desktop.
Aside from evoking the form and function of macOS there are some novel touches too, such as the use of a blurred sidebar in the Nautilus file manager, and consistent theming across GTK2 and GTK3 apps.
A compataible GNOME Shell theme is also available to download for those wanting even more mac-inspired bling for their desktops.
Why do this?
Debate about the merits (or otherwise) of theming a Linux desktop to look like another operating system arises every time a theme like this is presented.
The terse answer is, if you can’t understand the appeal, sense or logic in doing it: don’t.
Whether you have Apple envy or simply admire and appreciate the design aesthetic of a macOS, there’s no shame if you decide to make Ubuntu look like Mac. The whole point of using Linux is (after all) that you can do things like this — you certainly can’t make Mac OS X look like Ubuntu!
Download GNOME-OSX Mac theme for Linux
The GNOME OS X II theme requires GNOME 3.20 or later. To use it on Ubuntu you need to be running Ubuntu 16.10 or above.
Once the download is complete you need to extract the tarball to your ~/.themes directory.
Finally, to switch theme on you need to use the GNOME Tweak Tool, which is available to install from Ubuntu Software.
For a more faithful mac-ification try the La Capitaine Mac icon theme for Linux, also available as a free download from GNOME-Look.
By the end of this post, you will be able to make your Linux Mint Cinnamon desktop look more beautiful or even like Mac OS X. Basically, you will learn how to change the Linux Mint themes beyond the default.
INTRODUCTION
Linux Mint is a great Linux distribution for new users. It is a stable Ubuntu derivative with great community support. And it has a good visual aspect but it can be improved a lot. So, let’s change the Linux Mint themes. You can watchthe video tutorial or continuer reading below.
VIDEO TUTORIAL
So, if you go to Settings → Themes you will find a set of themes that come with Linux Mint by default.
There are some pretty themes by default. For example, I really like Linux Mint Y theme. Check it out. To apply it, simply change every category in Themes to Mint Y.
Mac Os Style Linux
However, the default is not enough for us, and I am going to show you how to install more themes.
Changing the Linux Mint Themes from the system settings
The easiest to configure will be the desktop theme. Go to Settings -> Themes. Next, click on Add/remove desktop themes.
Next, go to available themes tab. You will see a theme list, you can mark all you want to install.

Sometimes you want to have a closer look at the theme, thus click on More info and you will be re-directed to the Cinnamon Spices website, where you can see a larger screenshot of the theme.
There are many desktop themes, but for this post I will install Minty, Windows 10 and Railway. You can use the search field to fin these theme.
After the selected themes are installed close the window, then, go the Desktop themes and select the one you like the most.
Windows 10 desktop theme
So, this is how Windows 10 theme looks like. Quite nice actually.
Railway desktop theme
If you like light blueish themes, Railway is very good.
Minty desktop theme
But my favorite is Minty theme. However, all depends of you. So, you can select what you like.
If you do not like some themes, you can go back to Add/remove desktop themes. Right click on the theme, and uninstall it.
It is always advisable not to have too many themes installed so as not to occupy unnecessary space.
Install themes from Gnome-look website
There are more desktop themes which are not available for install from within the Linux Mint settings. You can search for more themes at Gnome-look.org, but keep in mind that many of themes here are not fully compatible with Linux Mint Cinnamon desktop.
Note: Some of the themes that you can find there are obsolete. In other words, you need to spend quite some time to find something decent.
In order to find a desktop theme to change the Linux Mint themes, you need to look at GTK3 themes. For example, I found OSX Arc Collection.
Install themes from a .deb package
To install this theme, you have several options. The debian package and tar.gz archive. If you want the full theme pack, you need to install the deb package.
First, download it. Then, open it with Gdebi and install it.
This is a good way to install a theme. In fact, it is the easy way.
Install themes from archives (zip, tar.gz)
However, not all themes have deb package available. For example, some themes are available as archives (zip, tar.gz, etc). Installing such themes requires some more steps.
Install GTK3 theme
Chrome OS theme is available only in a zip archive.
To install it, first, download the archive → go to your Downloads folder → Extract it.
Next, move the extracted theme folder to .themes folder in your home directory.
Note: You can go to ~/.themes by typing it in the file manager path bar. Or you can show hidden files and navigate to .themes with your mouse. If you do not have the ~/.themes folder, simply create it in your user home folder.
Now, when you go to the theme settings, you will find the two new themes Chrome OS and OSX Arc Collection.
Install Windows borders
Following the same steps, you can install Windows borders. For that, you need to select Metacity Themes on Gnome-look website and select the theme you like.
For example, Gnomesmite theme looks quite nice. It resembles OS X. Let’s install it.
Again, Download the themes. Extract the archive. Then, move the extracted theme folder to .themes folder in your home directory. Identically as before.
Now, when you go to the settings, in the windows borders, you can find and activate the theme Gnomesmite.
Install Icons
Similarly, you can search and install Icons themes. Again, go to Icon Theme section on Gnome-look.org and find the theme you like the most.
For example, let’s install Plataro icon theme. It looks nice.
Again download the theme, then, extract the archive and move the icon theme folder to .icons folder.
Note: If you don’t have the .icon folder, you can create it.
Now, when you open the icon themes in the settings, you can select Plataro icon theme.
Controls themes
The themes for the controls are the most tricky. If you open it, you will see some themes I have just installed like, OSX Arc Collection.
Remember, I mentioned that some of these themes do not work correctly. For example, Windows 10 theme which we installed from within Linux Mint settings looks wrong.
Note: I was able to fix it to some extent by going to the .themes folder and inside the Windows 10 folder remove gtk-3.20 and rename gtk-3.0 to gtk-3.20. Next, log out and log in.

Mouse pointer themes
Changing the mouse pointer is the same. Search for Cursors theme on Gnome-look.
Download the theme you want. Extract the file and place it into .icons folder.
For example, the cursor theme I use in video tutorials is ycDmz.
Now you know how to install themes from Gnome-look.org. There are many themes but some give problems. So, you will have to do some tests.
Install themes from PPA repositories
So far I have taught you to install themes from system settings and from Gnome-look, but there are other places where you can find some themes. For example, from a PPA repository. A PPA is an external repository where developers can distribute their packages for Ubuntu and Linux Mint.
I would like to show you two nice icon sets.
Numix Icons
One is Numix Icons. These are very popular icons in different desktops. I like Numix Circle the most.
To install these icons, you need to open the terminal and run this command to add the repository.
Next, you need to refresh the APT cache.
Then install the icon theme from the terminal.
sudo apt-get install numix-icon-theme-circle
Now, the Numix icons should be available in your settings.
Uniform icons
Another icon set I would like to show you is Uniform icons.
These are very interesting and unusually shaped icons. The installation process is similar as for Numix icons.
Open a terminal and add the Noobslab repository.
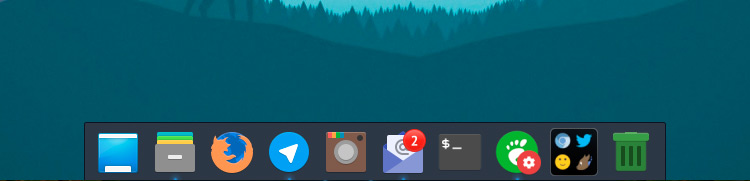
Refresh the APT cache.
Now you can install the icon theme.
Now, several Uniform icon sets are available in the settings.
If you find a theme or icon set with PPA, you can install it the same way. Just be careful about the commands you run.
Install themes from Github
Sometimes when you search for a theme, you can end up at Github, which is a hosting for many open source project.
Let me show you how to install a theme from a Github by installing this nice iOS theme.
Usually, all the instructions are provided in every repository. Simply follow them. For example, this theme can be installed extracting the archive to .themes folder.
So, you already know the process, download the file, extract the archive and move it to .themes folder.
It is now available to apply in the settings.
Install themes from the Software Manager
You can also install some themes from your software manager. If you use Linux Mint Software Manager or Synaptic package manager it doesn’t matter. I prefer synaptic because it works little faster than the Mint Software Manager.
In Synaptic search for -themes or -icons.
There are no many nice themes, but some of them are very good. I recommend trying: numix-gtk-theme and gray-theme.
Some more of my favorite icons and themes
Arc icons
I have also installed arc-icon-theme from Github which is another very nice icon theme. To install it, I followed the process you already know. Download the .zip file, extract it and move it to the .icons folder. However, arc icon theme requires Moka icon theme. To install Moka, I used Synaptic.
Flat icons
Another themes that I installed from Synaptic are ultra-flat-icons and ultra-flat-icons-orange. Install them the same way as Numix icons.
First, add the repository.
Refresh the APT cache.
Finally, install the themes.
Now, you can select what you like the most from this bunch of themes and icon packs.
Mac Os X Theme For Linux Mint Virtualbox
My favorite combinations
Mac Os X Theme For Linux Mint Windows 10

Finally, I will show you my favorite combinations.
For the dark theme, usually I recommend:
- Adwaite – borders.
- Arc – icons.
- OSX-Arc-Darker – controls.
- OSX-Arc-Darker – desktop theme.
For light theme, I find quite pleasant:
Mac Os X Theme For Linux Mint Linux
- Numix – borders.
- Uniform + inkscape orange - icons.
- Windows 10 – controls.
- Mint Y– desktop theme
And if you want a theme resembling Mac OS X, ordinarily I recommend using:
- iOS – borders.
- Ultra-Flat - icons.
- iOS – controls.
- OSX-Arc-white– desktop theme
So, I hope you will find your favorite combination. And this is how you change the Linux Mint themes.
Conclusion
Generally speaking the customization is one of the biggest advantages of Linux. You can change the whole look with little effort. In addition, you can even mimic the look and feel of other operating systems. On the other hand, Linux Mint has a nice theme by default but everything can be improved.
You already know how to change the Linux Mint themes. So, let me know about other themes that you are using.
Linux Mint Mac Os Theme
Also, check my other posts on Linux Mint, you will find many useful advice.

Comments are closed.