Part 1: Backup SMS from Android to Mac
Step 1.Connect Android Phone to Mac
Launch the Android SMS Backup software on Mac and connect your Android phone or tablet to PC.Your Android device will be recognized and displayed in the primary window.
Step 2. Select Information>> SMS tab
Click SMS on the left panel. All messages will be shown on the right.
Step 3. Tick the SMS Threads you want to save and then click Export.
Select the backup format from the two options: Export to HTML or Export to CSV and save on Mac.
Step 4. This brings up the file browser window. Find your desired place to backup and save the Android SMS on Mac.
Part 2: Import and Restore Messages to Android from Mac
Step 2. Select Information tab. Click SMS on the left panel. All messages will be shown on the right.
Step 3. Click Import. The software may ask you to set MobileGoConnect as your default messaging application, as shown below. Tap on Yes on your device first, and then confirm it on your PC.
Step 4. Select CSV or HTML file on your computer to import and restore Messages from backups on Mac.
Step 5. Please be patient until importation is completed. Click OK.
Step 6. You're done importing text messages. Now you can change your messaging app from MobileGoConnector to the original. Tap on Yes on your Android device first, and then confirm it on your PC.
Free download the Android SMS Transfer(Tunesgo for Mac) to transfer text messages from Android to Mac;import from Mac to Android phone from backups:
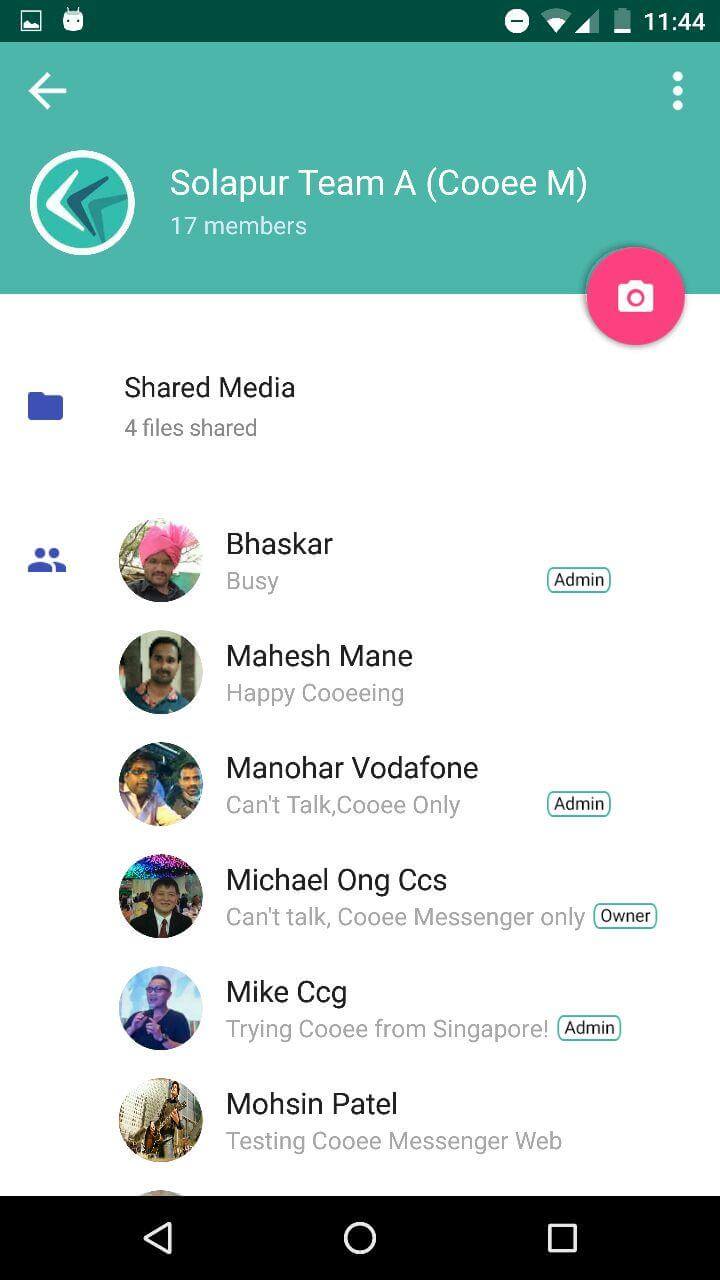

Download Messages App For Mac
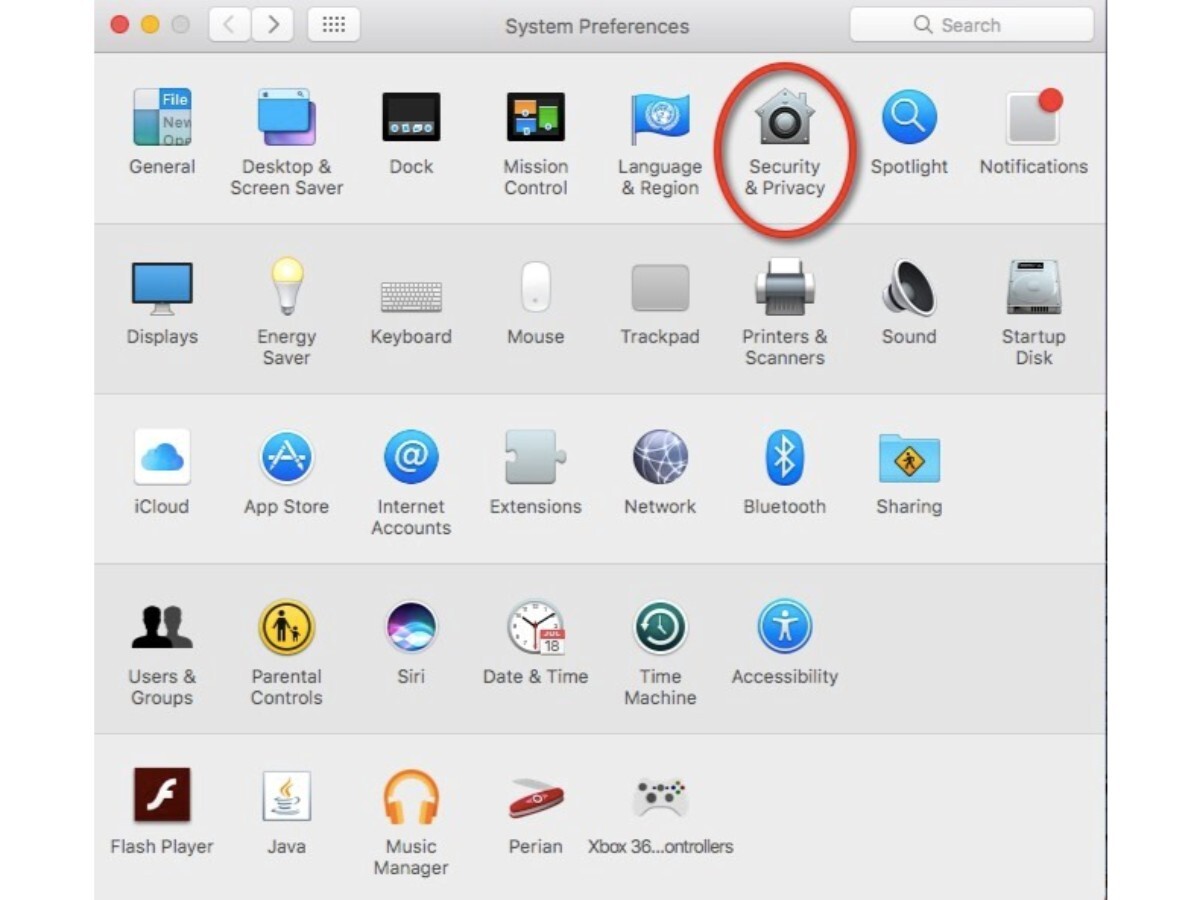

Download Messages For Mac
Introduced in iOS 11.4, iCloud sync of messages is an optional setting which you can find in your iPhone's Settings app, under iCloud and Apple ID iCloud Messages. If you have this enabled, some of your older attachments (including shared photos and videos) may be offloaded to. Display messages, quotations, inspirational thoughts, vocabulary words, even foreign language phrases (accented characters are supported) on top of your screen.

Comments are closed.