SwiftUI previews and inspectors are only available when running on macOS Catalina 10.15. Xcode 11 adds support for Mac Catalyst to bring iPad apps to the Mac. (43577997) Note. IPad apps can only be configured to build for Mac when running on macOS Catalina 10.15, and the My Mac run destination is unavailable on earlier versions of macOS. Download and install the best free apps for Diagnostic Software on Windows, Mac, iOS, and Android from CNET Download.com, your trusted source for the top software picks. The produced disk health report will provide a highly detailed look at the drive’s health. The most relevant data is the verdict, which appears halfway down the report. At the bottom the vendor-specific SMART status can provide a glimpse into the drive’s deeper condition.
- Free Mac Disk Utility
- Mac Disk Drive
- Disk Inspector For Mac Catalina
- Mac Disk Repair
- Disk Inspector For Mac Os
- Disk Inspector For Mac Download
Download DiskCacheInspector 1.0 for Mac from our website for free. The most popular version of the application is 1.0. DiskCacheInspector for Mac lies within System Tools, more precisely General. The actual developer of this free Mac application is skyprod. Optimally compatible with Mac Pro models and PCs with an available PCIe 2.0 slot, the MAXPower 4-Port eSATA RAID Card works with ANY eSATA interfaced equipped external hard drive to deliver significantly faster data transfer rates over the fastest factory equipped Mac Pro interface of FireWire 800. Look at how 6Gb/s eSATA compares even to USB 3.0.
 -->
-->Note
Office 365 ProPlus is being renamed to Microsoft 365 Apps for enterprise. For more information about this change, read this blog post.
Symptoms
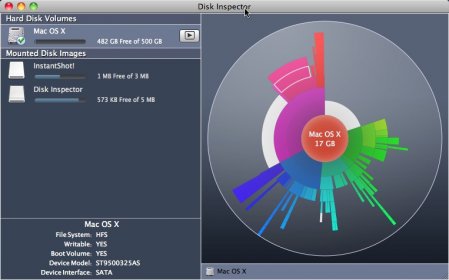
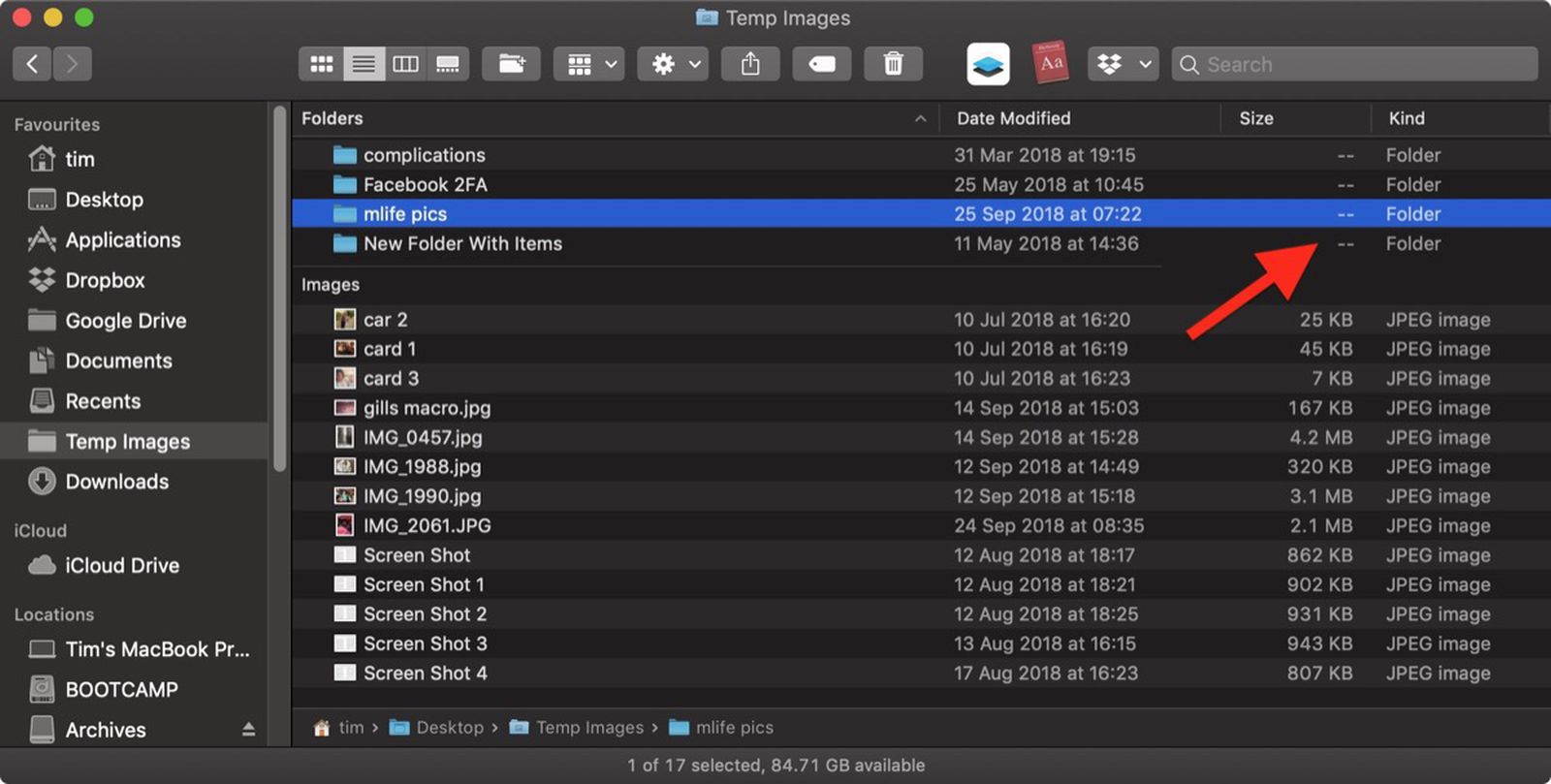
When you start Microsoft PowerPoint for Mac, or when you try to open a new presentation, you experience one of the following conditions:

The program closes unexpectedly.
Error message:
Resolution
To resolve this problem, follow these steps.
Microsoft PowerPoint 2008 or later
Step 1: Remove Powerpoint Preferences
Quit all Microsoft Office for Mac programs.
On the Go menu, click Home.
Open Library.
Note
The Library folder is hidden in Mac OS X Lion. To display this folder, hold down the OPTION key while you click the Go menu.
Open Preferences.
Drag com.microsoft.powerpoint.plist to the desktop.If you cannot locate the file, PowerPoint is using the default preferences. Go to step 7.
Open PowerPoint, and check whether the problem still occurs. If the problem still occurs, quit PowerPoint, restore the file to its original location, and go to the next step. If the problem is resolved, drag com.microsoft.powerpoint.plist to the Trash.
Quit all Microsoft Office for Mac programs.
On the Go menu, click Home.
Open Library.
Note
The Library folder is hidden in Mac OS X Lion. To display this folder, hold down the OPTION key while you click the Go menu.
Open Preferences.
Open Microsoft, and then drag com.microsoft.powerpoint.prefs.plist to the desktop.If you cannot locate the file, PowerPoint is using the default preferences. Go to step 13.
Open PowerPoint, and check whether the problem still occurs. If the problem still occurs, quit PowerPoint, restore the file to its original location, and go to the next step. If the problem is resolved, drag com.microsoft.powerpoint.prefs.plist to the Trash.
Quit all Microsoft Office for Mac programs.
On the Go menu, click Home.
Open Library.
Note
The Library folder is hidden in Mac OS X Lion. To display this folder, hold down the OPTION key whil you click the Go menu.
Open Preferences.
Open Microsoft, and then Office 2008 (or Office 2011).
Drag PowerPoint Toolbars (12) or Microsoft PowerPoint Toolbars to the desktop.
If you cannot locate the file, PowerPoint is using the default preferences. Go to 'Step 2: Try PowerPoint in Safe Mode Boot.'
Open PowerPoint, and check whether the problem still occurs. If the problem still occurs, quit PowerPoint, restore the file to its original location, and go to 'Step 2: Try PowerPoint in Safe Mode Boot.' If the problem is resolved, drag PowerPoint Toolbars (12) or Microsoft PowerPoint Toolbars to the Trash.
Step 2: Try Powerpoint in Safe Mode Boot
Restart your computer in the Safe Mode. For more information about how to restart your computer in the Safe Mode, click the following article number to view the article in the Microsoft Knowledge Base
2398596 How to use a 'clean startup' to determine whether background programs are interfering with Office for Mac
Once in safe mode, test Powerpoint. If the issue continues to occur, proceed to next step.
Step 3: Remove and then reinstall Office
Free Mac Disk Utility
For information how to remove and then reinstall Office, see the following article:
Mac Disk Drive
If the issue continues to occur in Safe mode, proceed to Step 3.
Step 4: Use the 'Repair Disk Permissions' option
Disk Inspector For Mac Catalina
You can use the Repair Disk Permissions option to troubleshoot permissions problems in Mac OS X 10.2 or later versions. To use the Repair Disk Permissions option, follow these steps:
- On the Go menu, click Utilities.
- Start the Disk Utility program.
- Click the primary hard disk drive for your computer.
- Click the First Aid tab.
- Click Repair Disk Permissions.
Mac Disk Repair
Note
Disk Inspector For Mac Os
Disk Utility program only repairs software that is installed by Apple. This utility also repairs folders, such as the Applications folder. However, this utility does not repair software that is in your home folder.
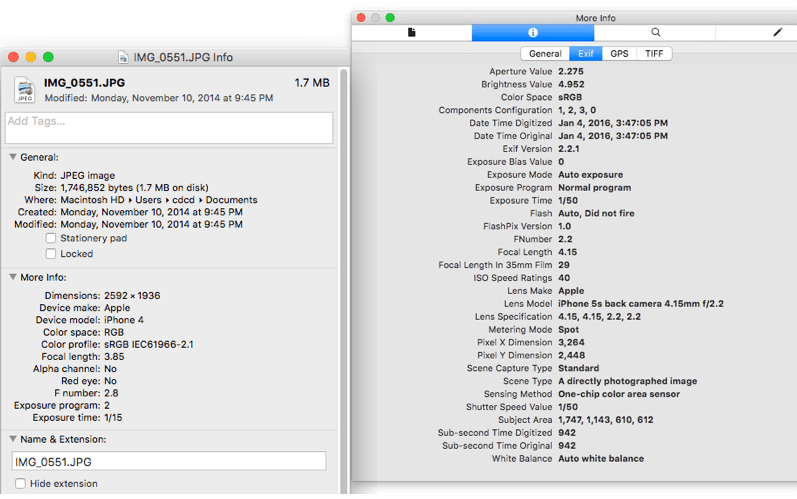
Microsoft PowerPoint 2004
Quit all Microsoft Office for Mac programs.
On the Go menu, click Home.
Open Library, and then open Preferences.
Drag com.microsoft.powerpoint.plist to the desktop.
If you cannot locate the file, PowerPoint is using the default preferences. Go to step 6.
Open PowerPoint, and check whether the problem still occurs. If the problem still occurs, quit PowerPoint, restore the file to its original location, and go to the next step. If the problem is resolved, drag com.microsoft.powerpoint.plist to the Trash.
Quit all Microsoft Office for Mac programs.
On the Go menu, click Home.
Open Library, and then open Preferences.
Open Microsoft, and then drag com.microsoft.powerpoint.prefs.plist to the desktop.
If you cannot locate the file, PowerPoint is using the default preferences. Go to step 11.
Open PowerPoint, and check whether the problem still occurs. If the problem still occurs, quit PowerPoint, restore the file to its original location, and go to the next step. If the problem is resolved, drag com.microsoft.powerpoint.prefs.plist to the Trash.
Quit all Microsoft Office for Mac programs.
On the Go menu, click Home.
Open Library, and then open Preferences.
Open Microsoft, and then drag PowerPoint Toolbars (11) to the desktop.
If you cannot locate the file, PowerPoint is using the default preferences. The problem is not related to the preference files.
Open PowerPoint, and check whether the problem still occurs. If the problem still occurs, quit PowerPoint, and then restore the file to its original location. The problem is not related to the preference files. If the problem is resolved, drag PowerPoint Toolbars (11) to the Trash.
Third-party disclaimer information
The third-party products that this article discusses are manufactured by companies that are independent of Microsoft. Microsoft makes no warranty, implied or otherwise, about the performance or reliability of these products.
Disk Inspector For Mac Download
The information and the solution in this document represent the current view of Microsoft Corporation on these issues as of the date of publication. This solution is available through Microsoft or through a third-party provider. Microsoft does not specifically recommend any third-party provider or third-party solution that this article might describe. There might also be other third-party providers or third-party solutions that this article does not describe. Because Microsoft must respond to changing market conditions, this information should not be interpreted to be a commitment by Microsoft. Microsoft cannot guarantee or endorse the accuracy of any information or of any solution that is presented by Microsoft or by any mentioned third-party provider.

Comments are closed.